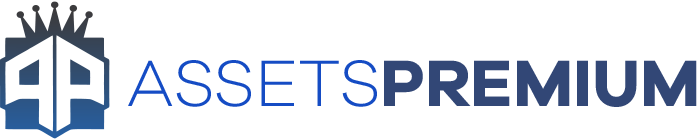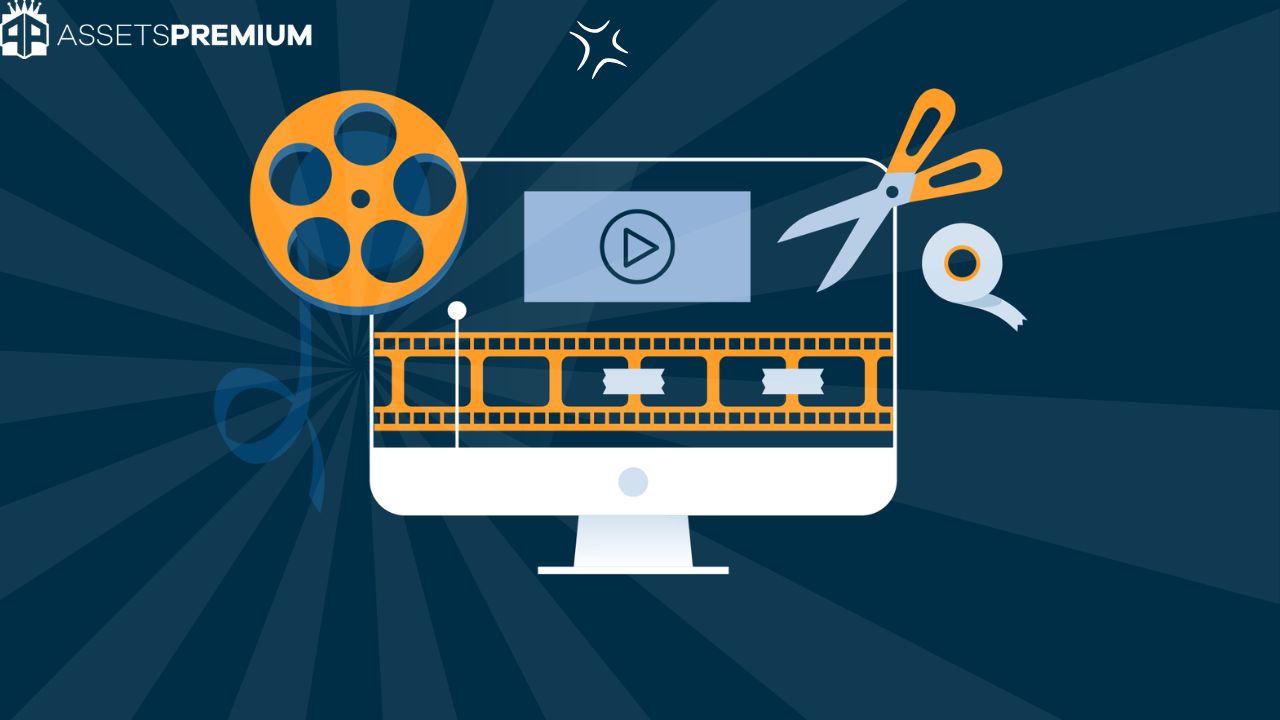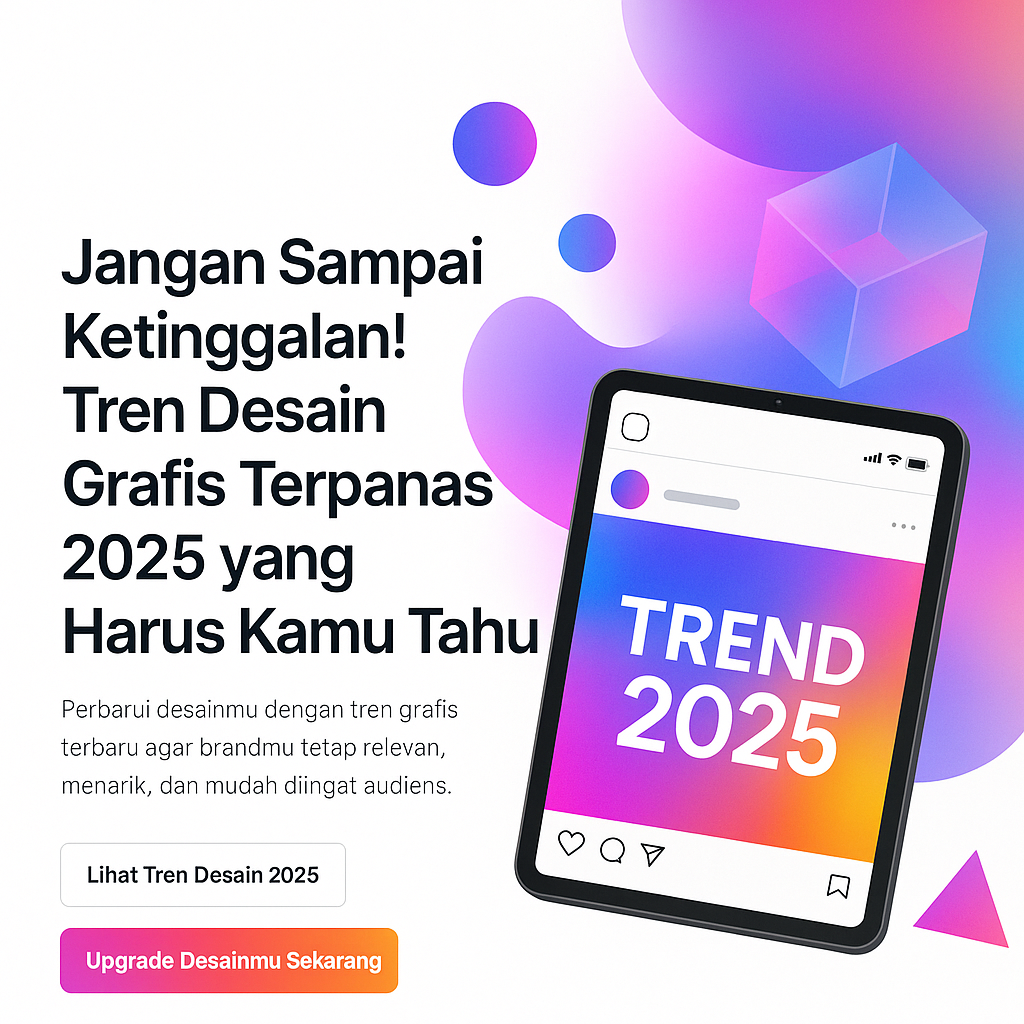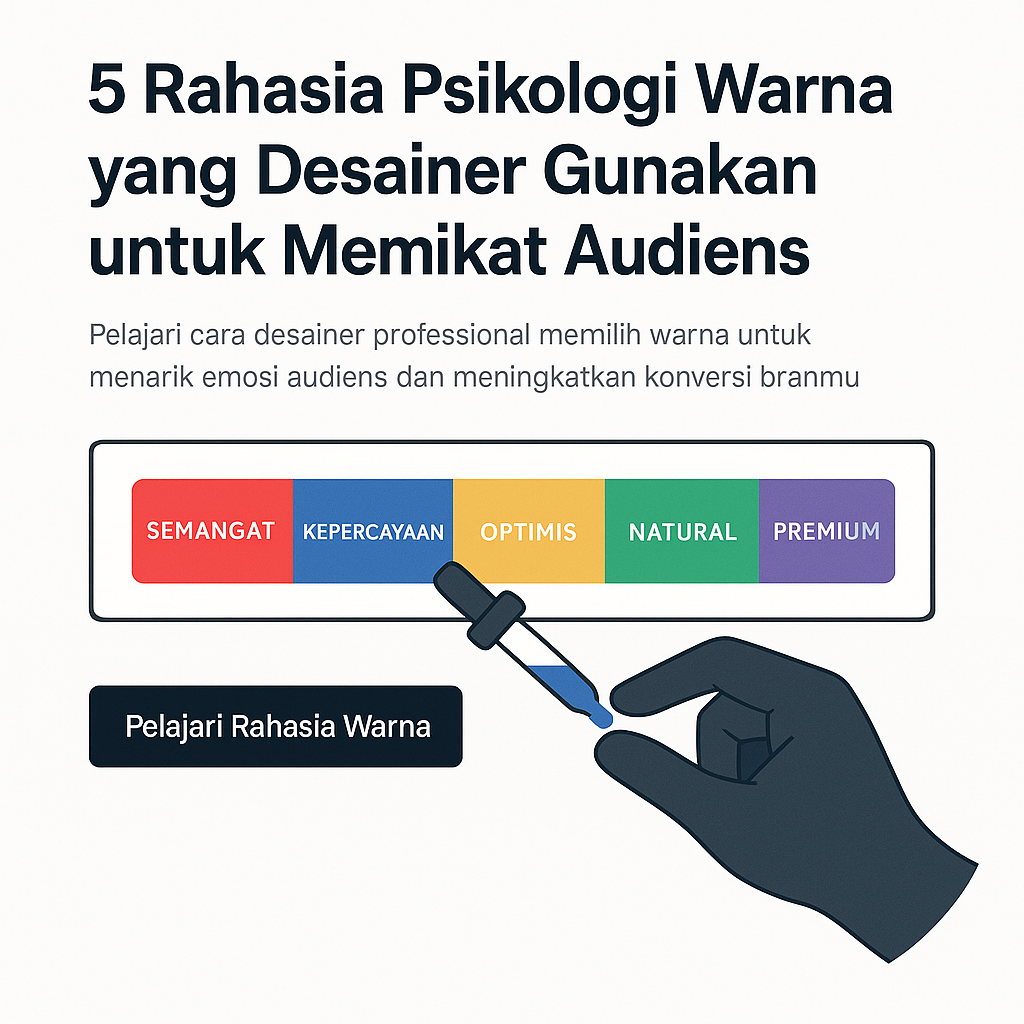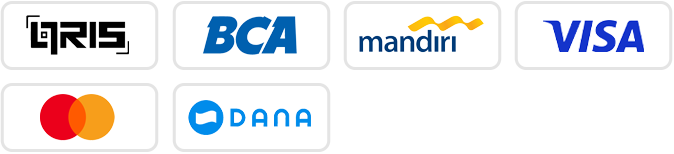Photoshop adalah perangkat lunak edit foto yang sangat powerful. Dengan fitur-fiturnya yang lengkap, kamu bisa melakukan manipulasi foto secara luas, mulai dari koreksi warna sederhana hingga transformasi gambar yang kompleks. Namun, terkadang mudah terjebak dalam eksperimen dan menghasilkan foto yang terlihat “over-processed”.
Jika kamu ingin mengedit foto di Photoshop agar terlihat natural, berikut beberapa tips yang bisa kamu terapkan:
1. Kalibrasi Monitor
Sebelum memulai editing, pastikan monitor kamu sudah terkalibrasi dengan baik. Kalibrasi monitor memastikan warna yang kamu lihat di layar akurat dan konsisten dengan hasil cetak atau tampilan di perangkat lain.
2. Gunakan Adjustment Layers
Adjustment layers adalah cara non-destruktif untuk mengedit foto. Artinya, kamu bisa menyesuaikan warna, kontras, dan pengaturan lainnya tanpa mengubah foto asli secara permanen. Beberapa adjustment layers yang sering digunakan antara lain:
- Levels: Untuk menyesuaikan kecerahan dan kontras.
- Curves: Untuk mengontrol tone dan warna secara lebih detail.
- Hue/Saturation: Untuk menyesuaikan warna dan saturasi.
- Color Balance: Untuk mengubah keseimbangan warna foto.
3. Perbaiki White Balance
White balance mempengaruhi suhu warna foto. Jika foto terlihat terlalu kuning atau biru, kamu bisa memperbaikinya dengan adjustment layer “Photo Filter” atau “Color Balance”.
4. Tingkatkan Warna dengan Bijak
- Vibrance: Vibrance meningkatkan intensitas warna yang lebih kusam tanpa mempengaruhi warna yang sudah jenuh.
- Saturation: Saturation meningkatkan intensitas semua warna di foto. Gunakan dengan hemat agar warna tidak terlihat berlebihan.
- Selective Color: Gunakan adjustment layer “Selective Color” untuk menyesuaikan warna tertentu di foto secara lebih presisi.
5. Pertajam Foto Secukupnya
- Unsharp Mask: Filter “Unsharp Mask” adalah cara yang efektif untuk mempertajam foto. Sesuaikan “Amount”, “Radius”, dan “Threshold” untuk mendapatkan hasil yang natural.
- High Pass Filter: Teknik “High Pass Filter” dapat menghasilkan penajaman yang lebih halus dan detail.
6. Hilangkan Noda dan Distraksi
- Spot Healing Brush: Gunakan alat ini untuk menghilangkan noda, jerawat, atau objek kecil yang mengganggu di foto.
- Healing Brush: Alat ini mirip dengan Spot Healing Brush, tetapi memberikan kontrol lebih besar dalam memilih area sumber untuk penyembuhan.
- Clone Stamp Tool: Gunakan alat ini untuk menduplikasi bagian foto untuk menutupi objek yang tidak diinginkan.
- Content-Aware Fill: Fitur ini dapat mengisi area yang dipilih dengan cara yang cerdas berdasarkan isi sekitarnya.
7. Edit Kulit Secara Natural
- Frequency Separation: Teknik ini memisahkan tekstur kulit dari warna kulit, memudahkan kamu untuk menghaluskan kulit tanpa kehilangan tekstur alami.
- Dodge and Burn: Teknik ini digunakan untuk mencerahkan (dodge) dan menggelapkan (burn) area tertentu di foto, misalnya untuk menonjolkan struktur wajah atau menyamarkan kerutan halus.
8. Gunakan Teknik Dodging dan Burning untuk Menambah Dimensi
Teknik dodging dan burning dapat digunakan tidak hanya untuk edit kulit, tetapi juga untuk menambah dimensi dan kedalaman pada foto secara keseluruhan.
9. Perhatikan Detail Kecil
Detail kecil dapat membuat perbedaan besar dalam menghasilkan foto yang terlihat natural. Perhatikan hal-hal seperti mata merah, gigi kuning, atau rambut yang berantakan.
10. Bandingkan dengan Foto Asli
Selalu bandingkan foto editan kamu dengan foto asli untuk memastikan bahwa kamu tidak terlalu jauh menyimpang dari tampilan natural. Kamu bisa menggunakan layer “History” di Photoshop untuk melihat perubahan yang telah kamu lakukan.